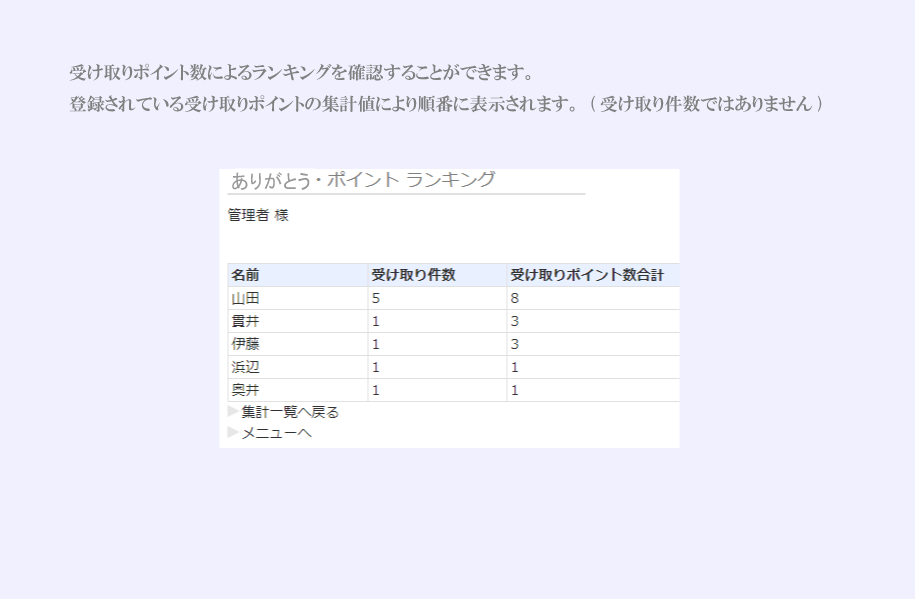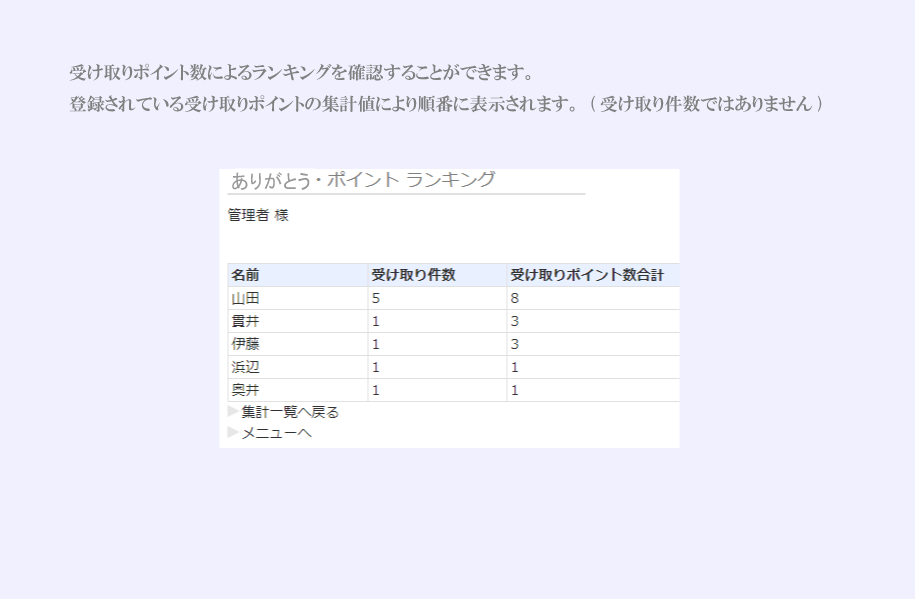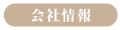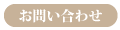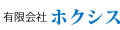絵で見る使い方入門
目 次
-伝言メモ
-ありがとう・ポイント
-ありがとう・ポイントを贈る
-2.ありがとう・ポイントを確認する
-3.自分の贈ったありがとう・ポイントを確認する
-4.ありがとう・ポイントを集計する(管理者機能)
-ありがとう・ポイントランキング
伝言メモ 目次へ戻る
電話や来客があったことを、伝言メモとして残すことができます。
1.伝言メモを送る
-座席をクリックしたときに表示されるプロフィール画面から送る
送りたい方の座席をクリックして、名前の横にある[伝言マーク]をクリックします。
-社員検索画面から送る
社員検索画面で送りたい方の名前の右側にある[伝言マーク]をクリックします。
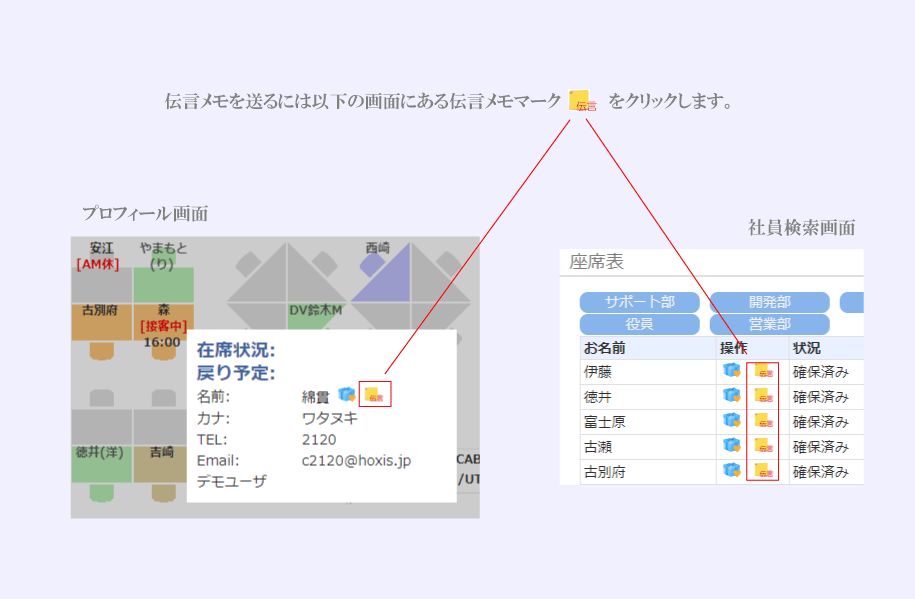
-座席をクリックしたときに表示されるプロフィール画面から送る
送りたい方の座席をクリックして、名前の横にある[伝言マーク]をクリックします。
-社員検索画面から送る
社員検索画面で送りたい方の名前の右側にある[伝言マーク]をクリックします。
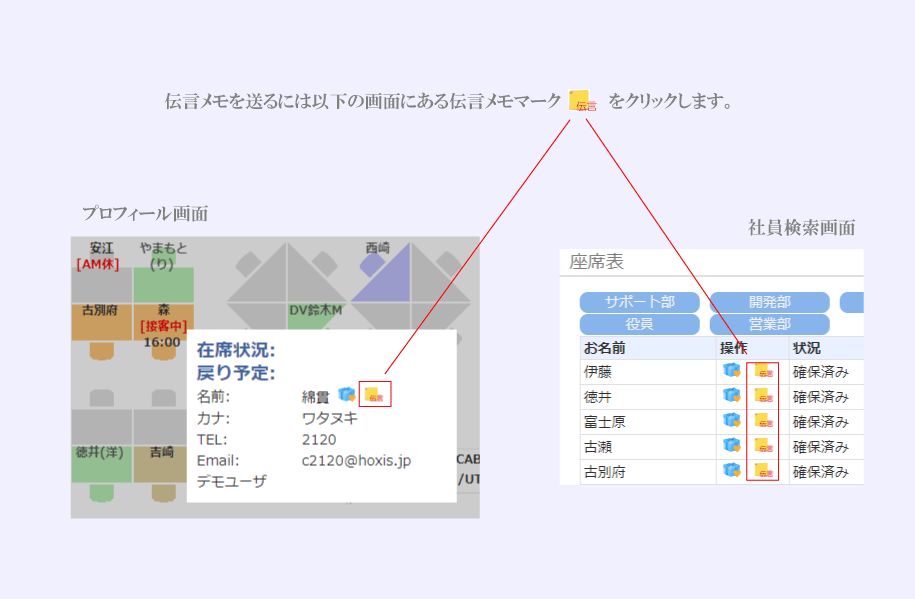
伝言メモ画面が表示されますので、メッセージを入力して[伝言メモを送る]ボタンを押してください。
※相手が確認するまでは、編集(内容の変更)や削除(取り消し)ができます。
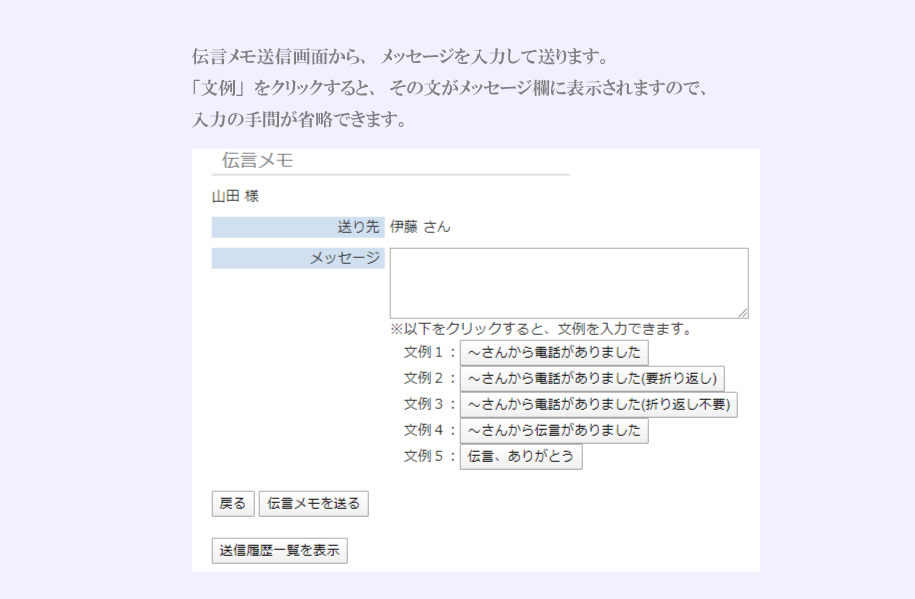
※相手が確認するまでは、編集(内容の変更)や削除(取り消し)ができます。
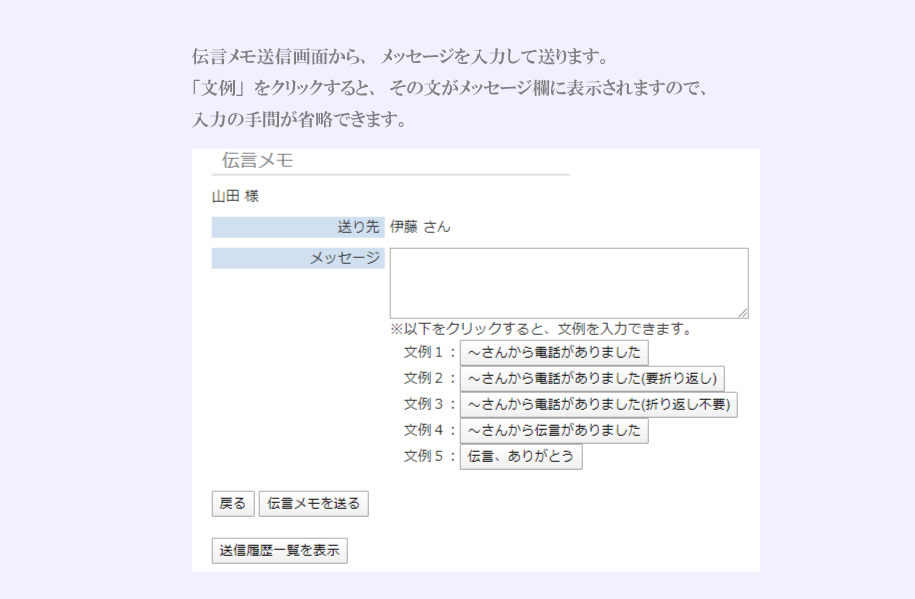
2.伝言メモを確認する
新しい伝言メモを受け取ると、座席画面上にメッセージが表示されます。
メッセージをクリックすると、伝言メモ 受付一覧画面が表示され、内容を確認することができます。
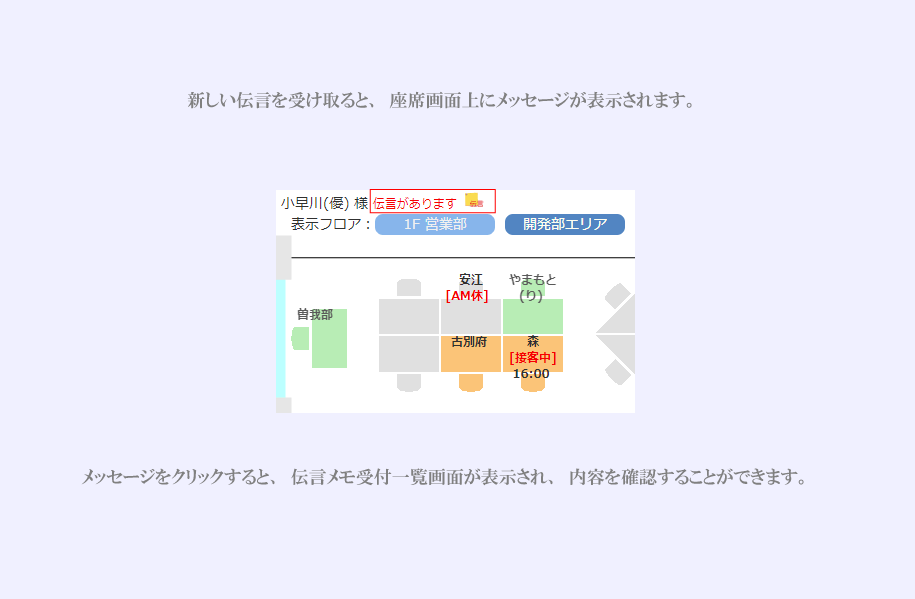
新しい伝言メモを受け取ると、座席画面上にメッセージが表示されます。
メッセージをクリックすると、伝言メモ 受付一覧画面が表示され、内容を確認することができます。
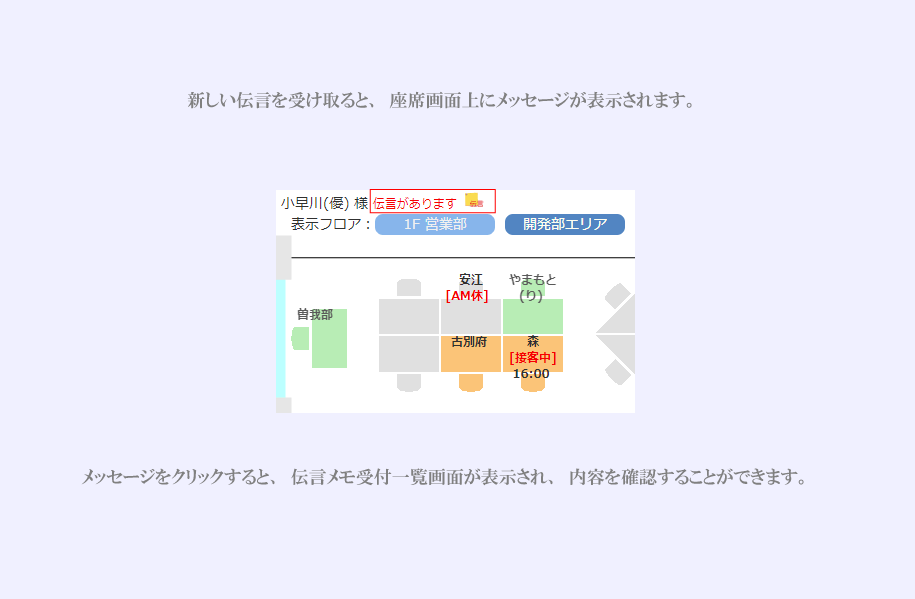
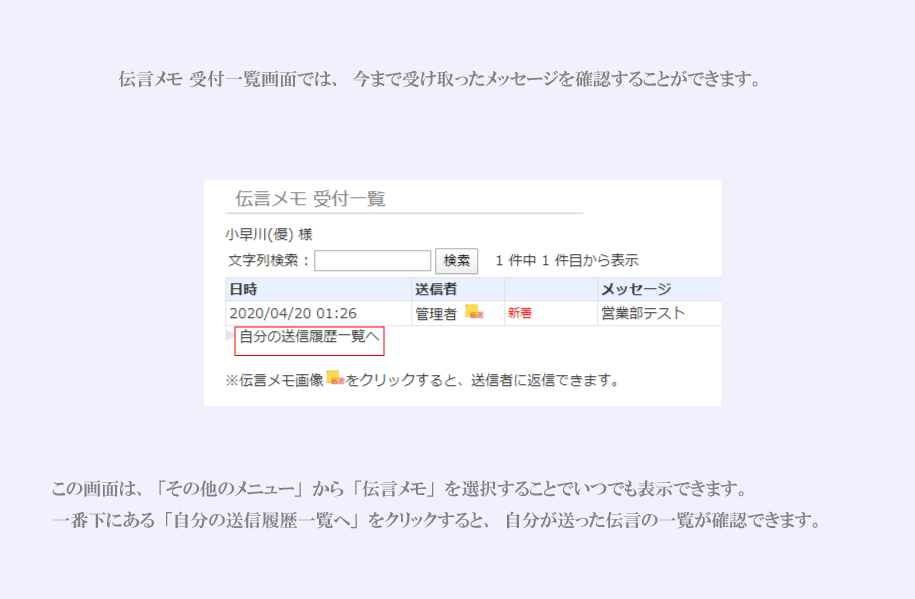
3.自分の送った伝言メモを確認する
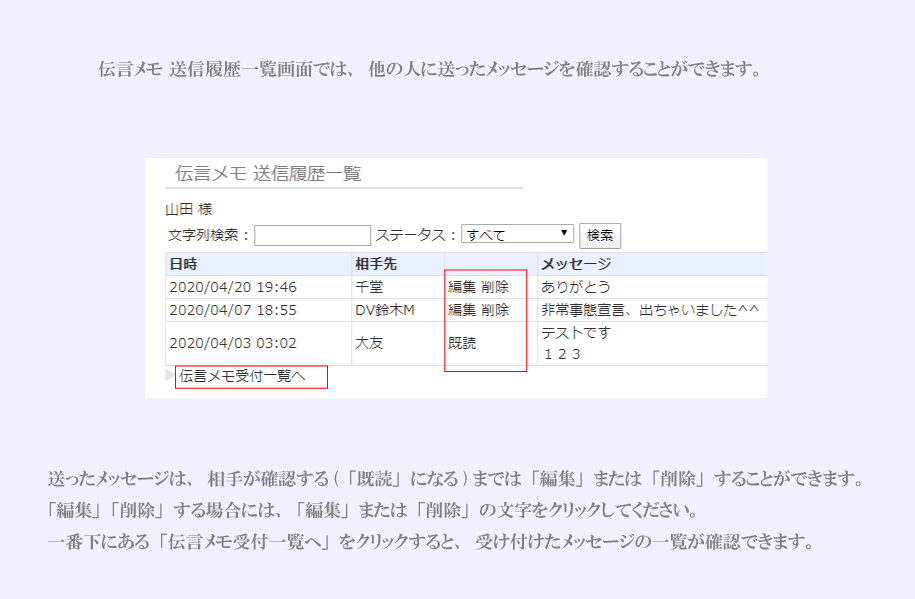
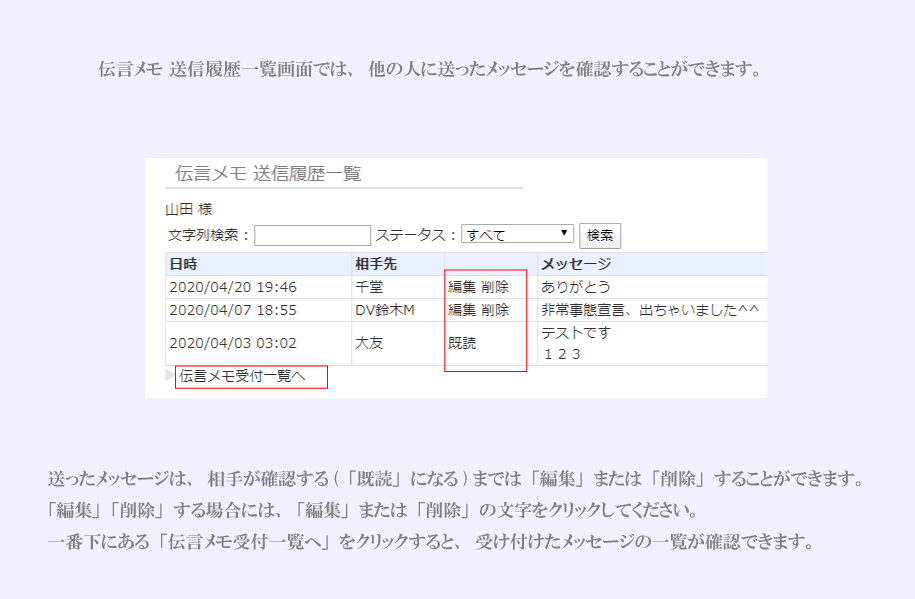
4.伝言メモを集計する(管理者機能)
管理者の方はすべての社員について「受け取り件数」「送信件数」を確認することができます。
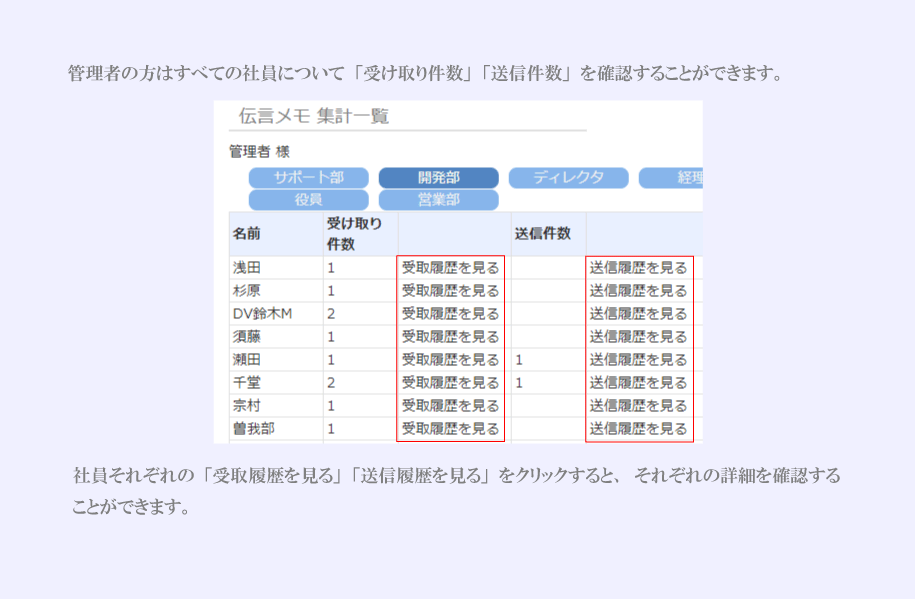
管理者の方はすべての社員について「受け取り件数」「送信件数」を確認することができます。
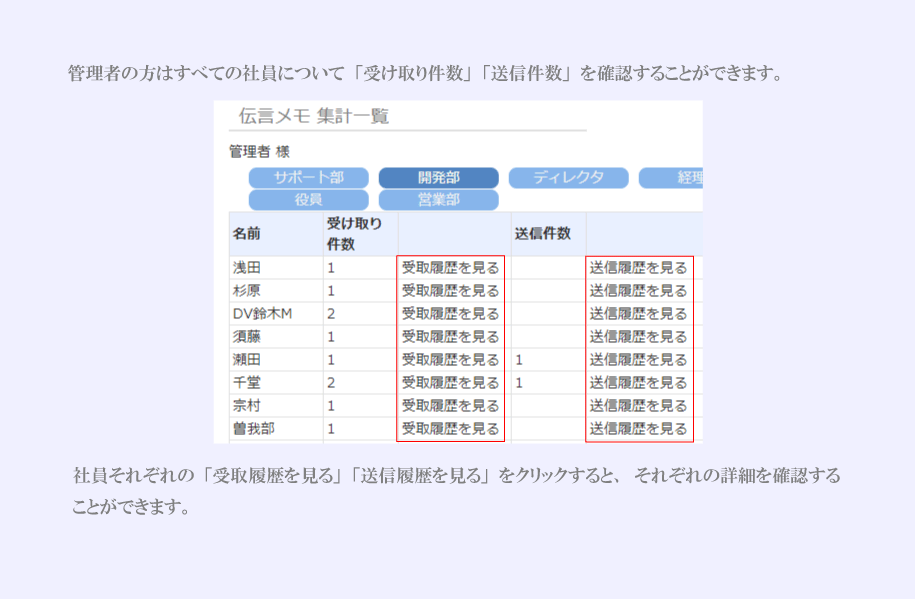
5.一斉に連絡する(管理者機能)
管理者の方はすべての社員や部署の全員に、一斉連絡を行なうことができます。
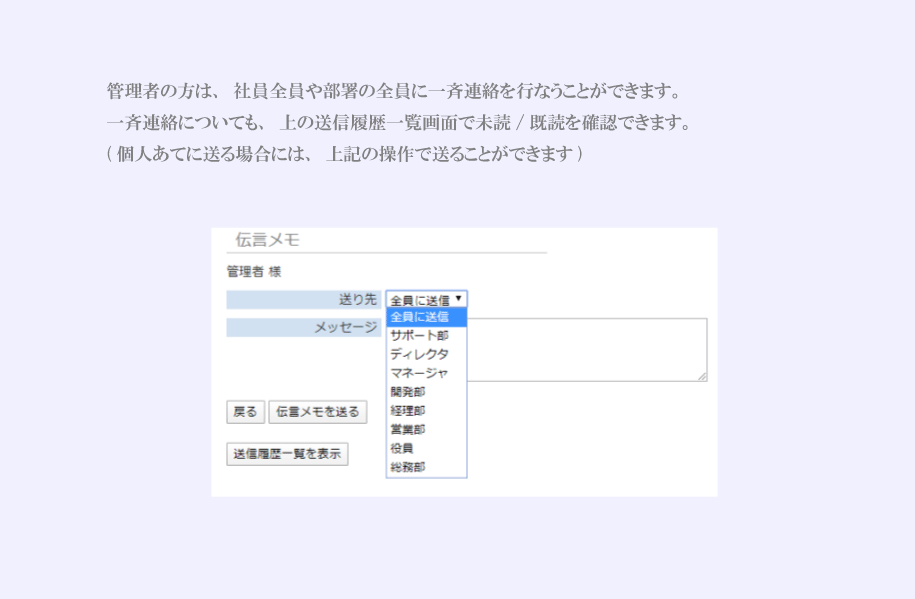
管理者の方はすべての社員や部署の全員に、一斉連絡を行なうことができます。
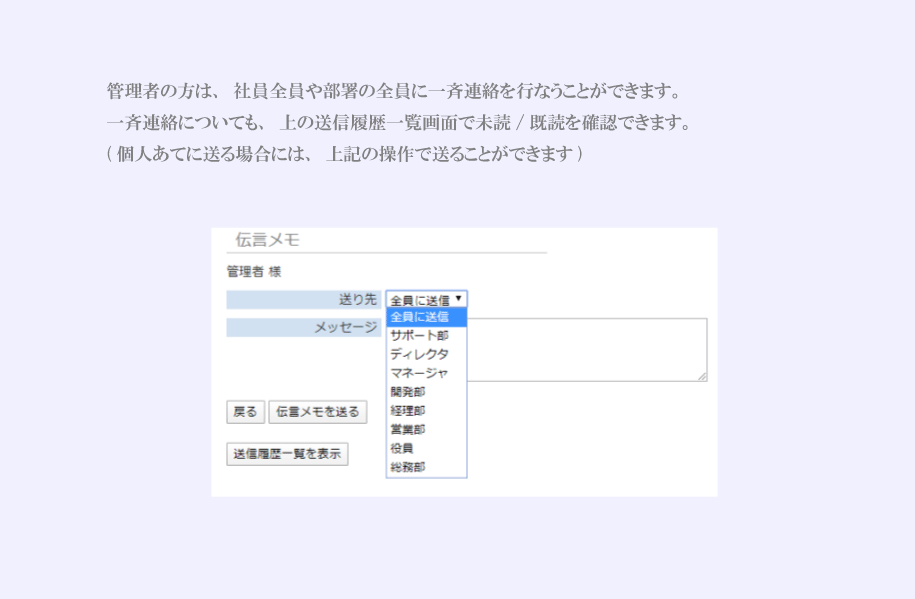
ありがとう・ポイント 目次へ戻る
ありがとう・ポイントを利用して、社員どうしで、仕事や社内でのちょっとした「ありがとう」を伝えることができます。
1.ありがとう・ポイントを贈る
-座席をクリックしたときに表示されるプロフィール画面から贈る
贈りたい方の座席をクリックして、名前の横にある[マーク]をクリックします。
-社員検索画面から贈る
社員検索画面で贈りたい方の名前の右側にある[マーク]をクリックします。
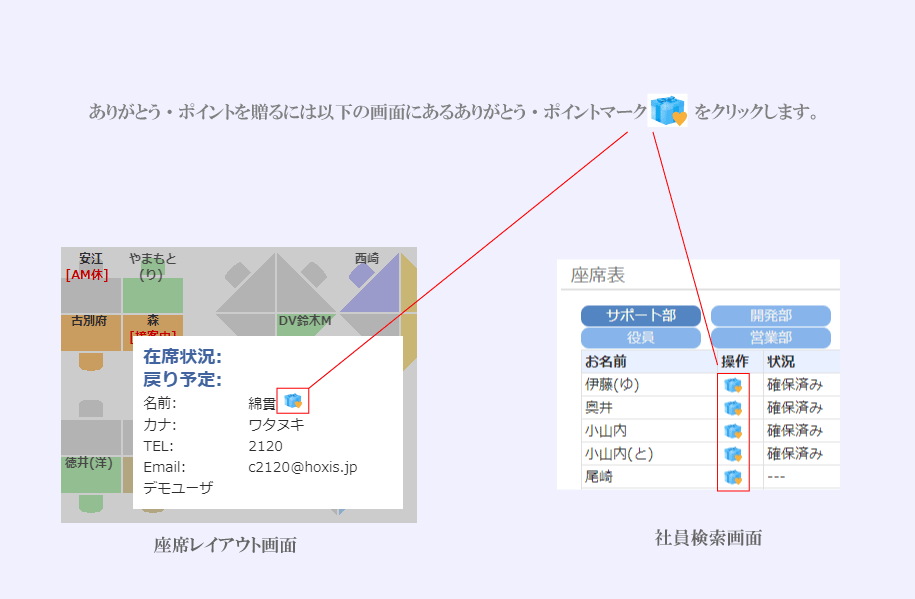
-座席をクリックしたときに表示されるプロフィール画面から贈る
贈りたい方の座席をクリックして、名前の横にある[マーク]をクリックします。
-社員検索画面から贈る
社員検索画面で贈りたい方の名前の右側にある[マーク]をクリックします。
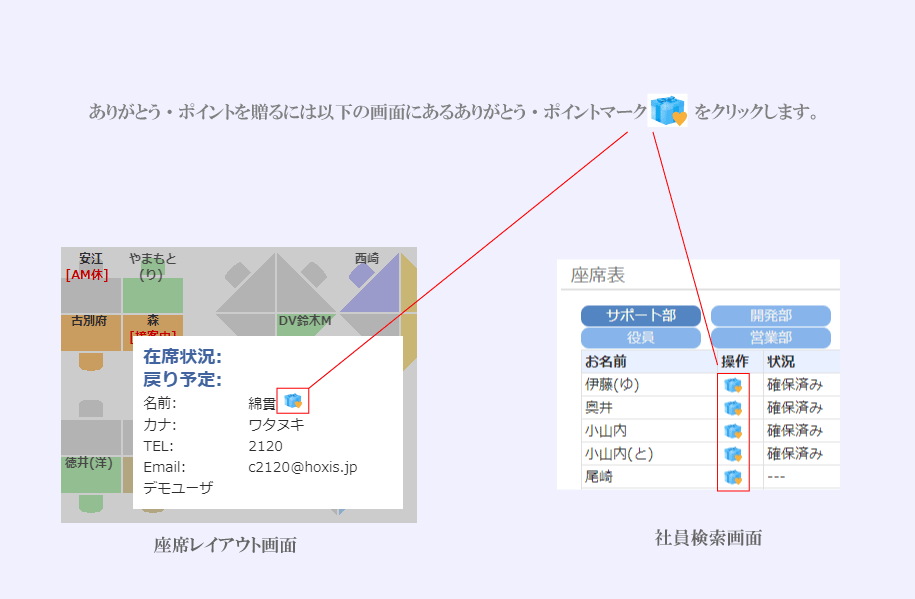
ありがとう・ポイント画面が表示されますので、ポイント数とメッセージを入力して[ポイントを贈る]ボタンを押してください。
※相手が確認するまでは、編集(内容の変更)や削除(取り消し)ができます。
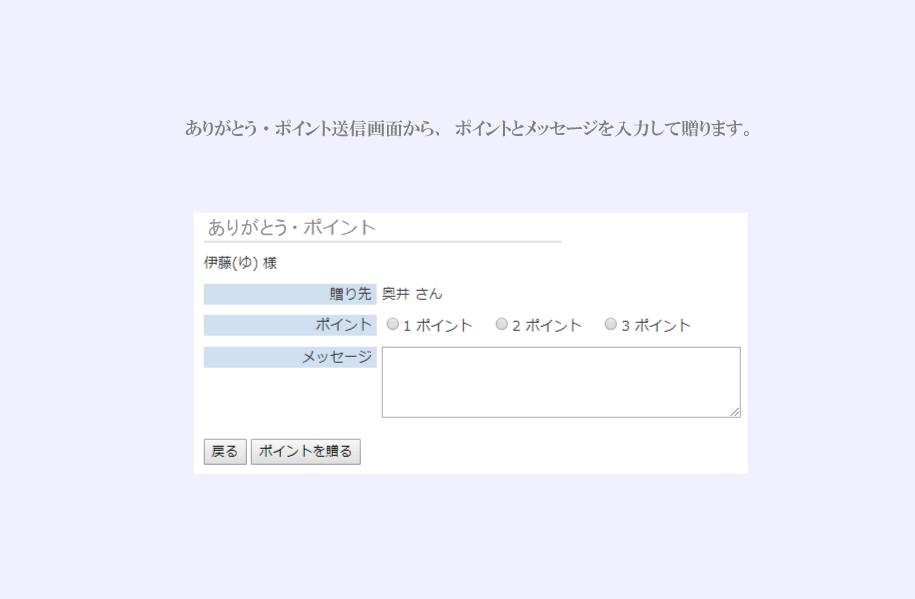
※相手が確認するまでは、編集(内容の変更)や削除(取り消し)ができます。
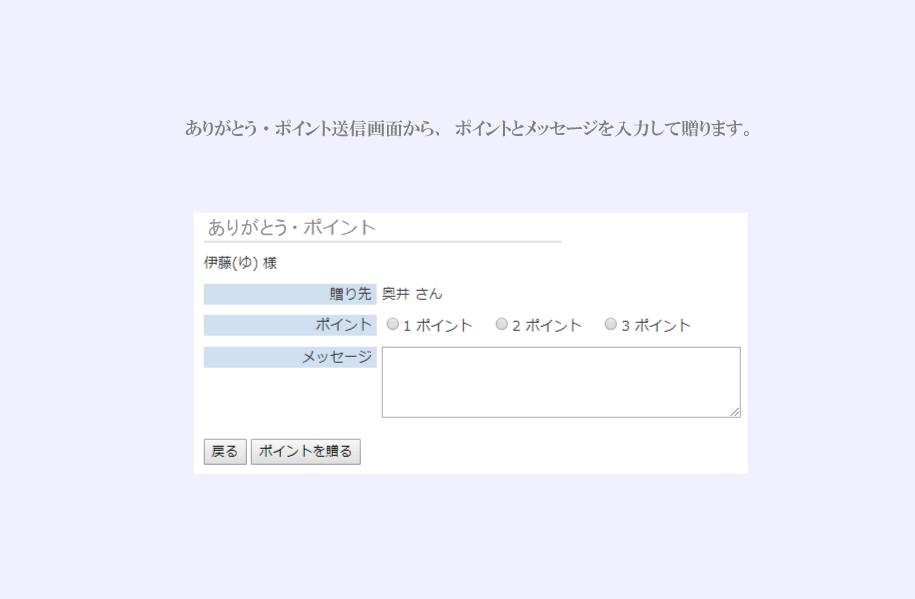
2.ありがとう・ポイントを確認する
新しいありがとう・ポイントを受け取ると、座席画面上にメッセージが表示されます。
メッセージをクリックすると、ありがとう・ポイント 受付一覧画面が表示され、内容を確認することができます。
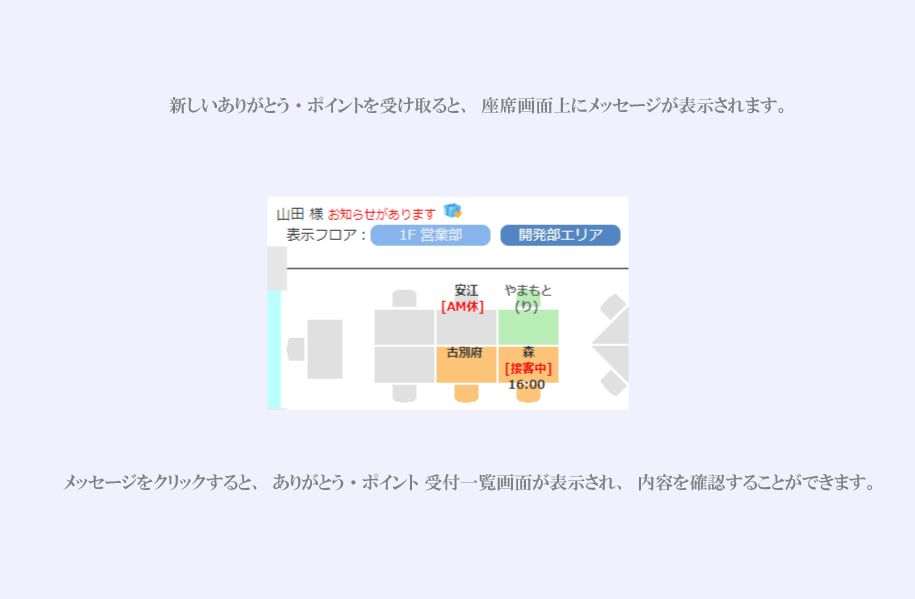
新しいありがとう・ポイントを受け取ると、座席画面上にメッセージが表示されます。
メッセージをクリックすると、ありがとう・ポイント 受付一覧画面が表示され、内容を確認することができます。
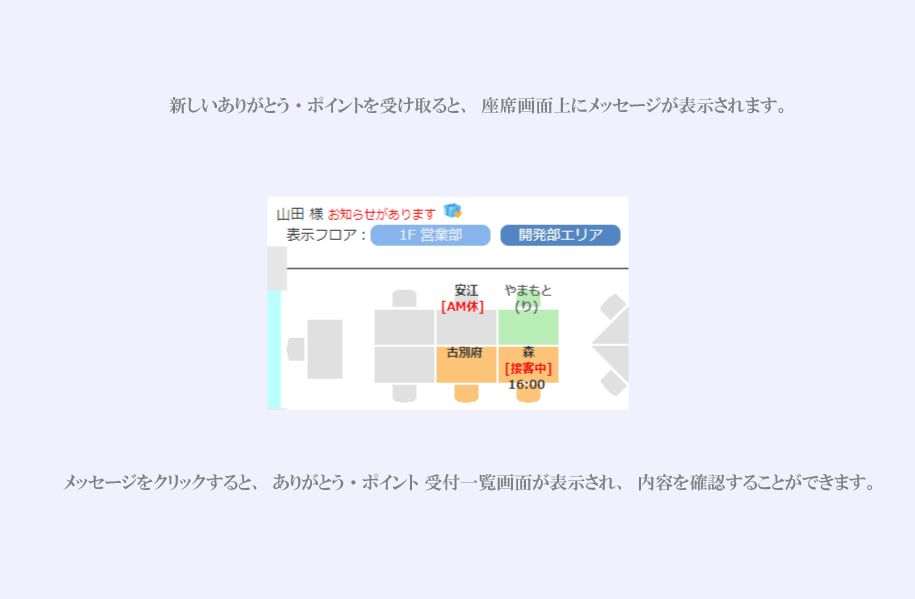
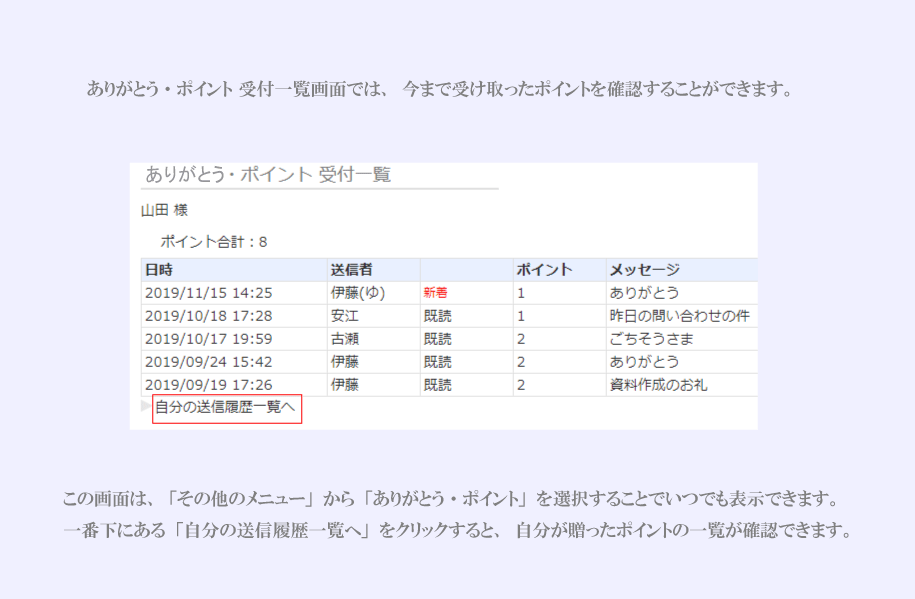
3.自分の贈ったありがとう・ポイントを確認する
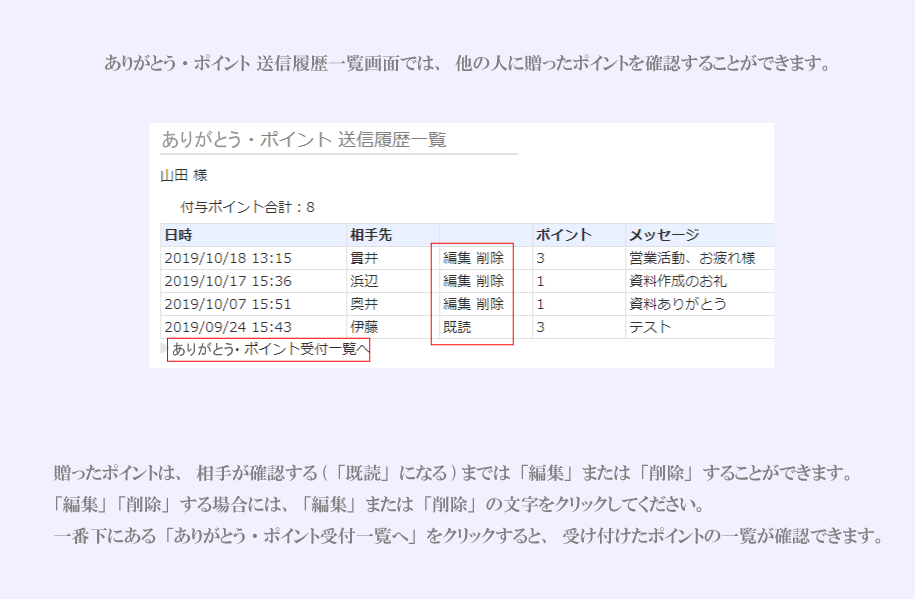
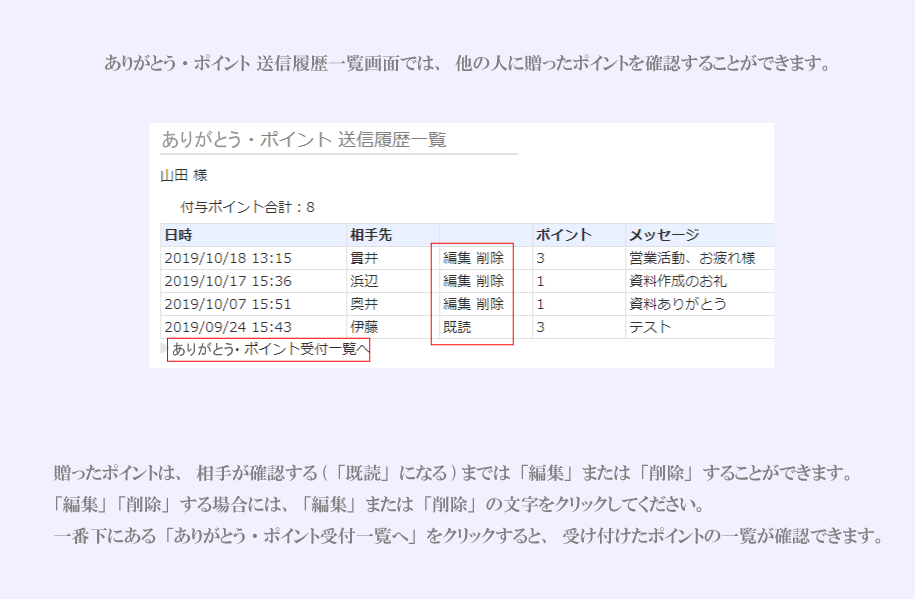
4.ありがとう・ポイントを集計する(管理者機能)
管理者の方はすべての社員について「受け取りポイント数」「贈ったポイント数」を確認することができます。
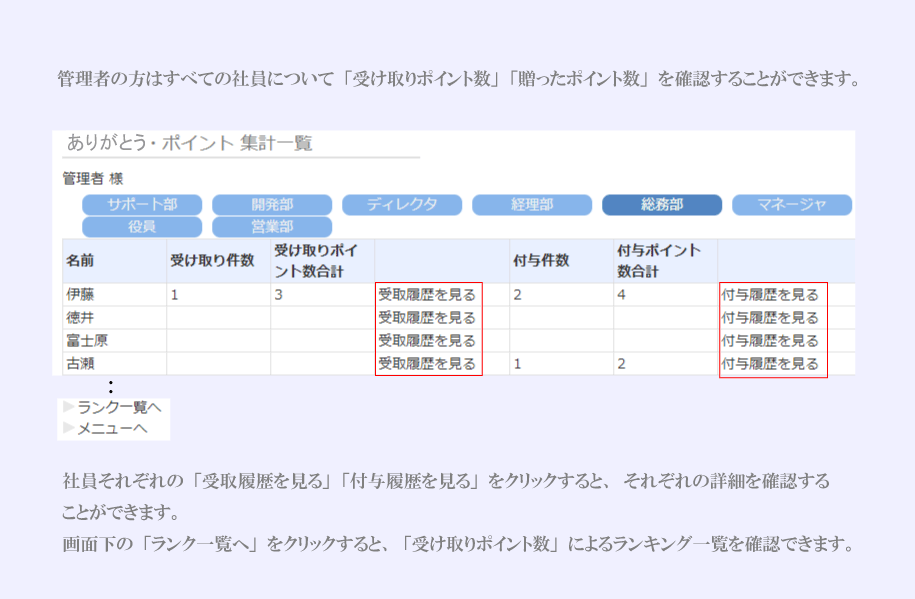
管理者の方はすべての社員について「受け取りポイント数」「贈ったポイント数」を確認することができます。
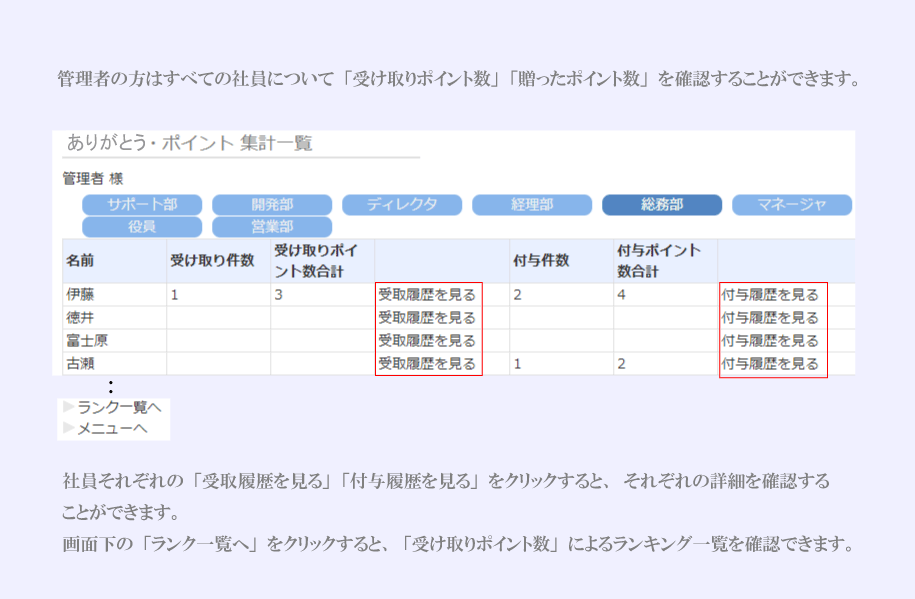
ありがとう・ポイントランキング